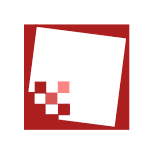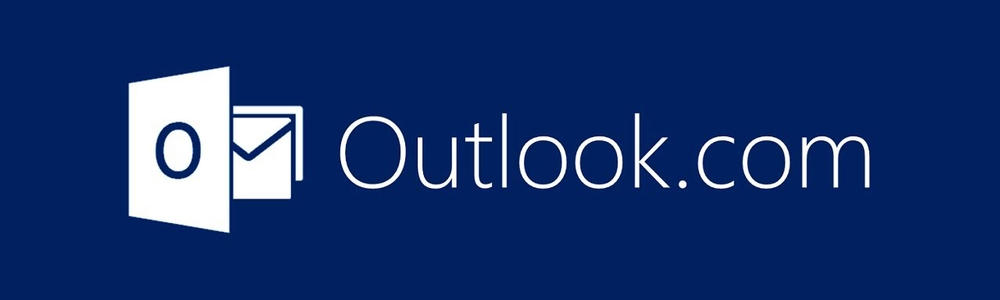
تنظیمات Outlook
بسیاری از افراد برای چک کردن ایمیلهای سازمانی خود از نرمافزار Outlook استفاده میکنند. ما نیز بر آن شدیم راهنمای سادهای را جهت انجام تنظیمات لازم در این نوشتار بیان نماییم.
این راهنما مختص سازمانهایی است که ایمیلهای خود را از شرکت همورا (نماینده شرکت روند تازه) تهیه نمودهاند، با این حال میتواند با میل سرورهای دیگر نیز سازگار باشد.
با توجه به اینکه نرمافزار Outlook دارای ورژنهای مختلفی میباشد، در اینجا توضیحات براساس Outlook 2013 شرح داده شده است که الگوی مناسبی برای سایر نگارشهای این نرمافزار نیز میتواند باشد.
برای استفاده از Outlook ابتدا شما باید برای ایمیل خود اکانت بسازید. مراحل ساختن اکانت به شرح زیر میباشد.
1- برای ایجاد اکانت جدید در Outlook، ابتدا در منوی فایل بروی گزینه info کلیک نمایید.
2- در صفحه Info بروی Add Account کلیک نمایید و به مراحل زیر، طبق شکلها عمل نمایید.
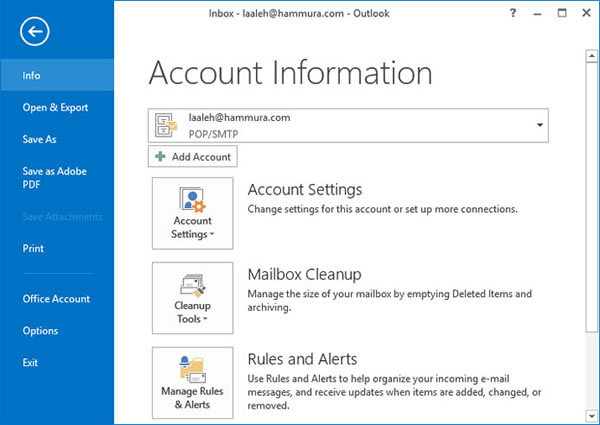
3- گزینه...Manually setup or additional را فعال کرده، گزینه Next را کلیک نمایید.
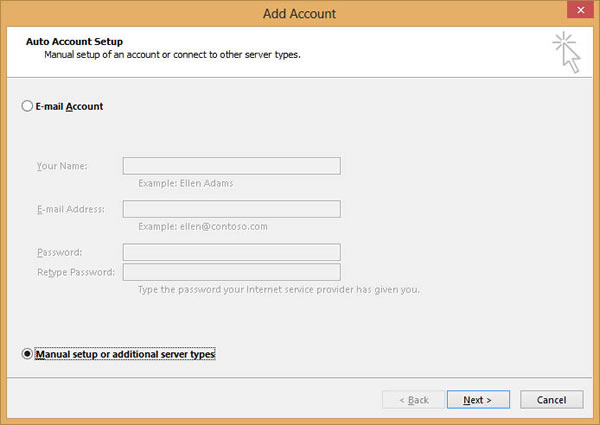
4- در صفحهی Choose Service، گزینه POP or IMAP را انتخاب نمایید و به مرحله بعد بروید.
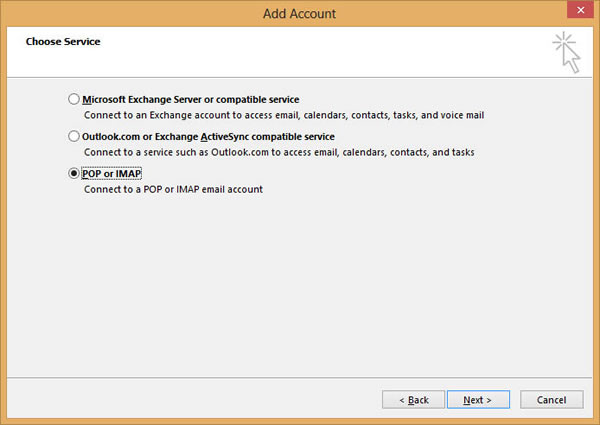
5- در این مرحله اطلاعات خواسته شده را تکمیل نمایید. در مقابل Your name، نام، برای E-mail Address آدرس ایمیل، در Incoming mail server و Outgoing mail server آدرس وب میل (به طور مثال mail.mysite.com) و برای User Name آدرس کامل ایمیل خود را وارد نمایید.
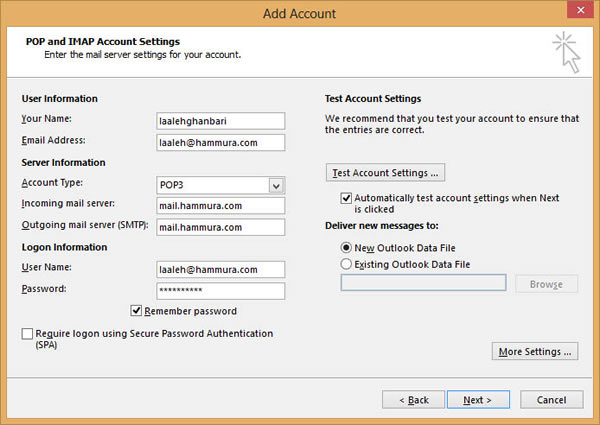
6- در همان صفحه POP and IMAP Account بروی گزینه More Settings در سمت راست پایین صفحه کلیک نمایید.
7- در تب Outgoing Server گزینه...Use same settings را مطابق شکل زیر انتخاب نمایید.
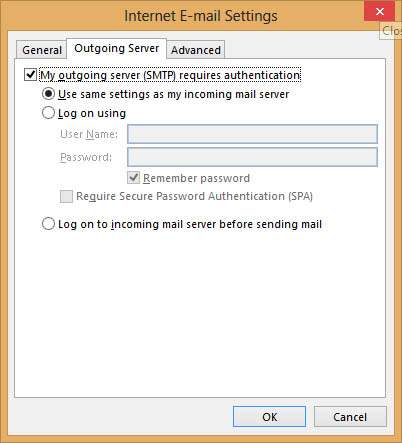
نکته ۱: برای برخی افراد که از ISPهای خاصی استفاده مینمایند، انجام برخی تغییرات در پورتها نیز ضروری میباشد. مثلاً افرادی که ISP آنها شرکت شاتل میباشد، لازم است پورت Outgoing Server یا SMTP را به 2525 تغییر دهند. برای این منظور، در همین پنجره (Internet E-mail Settings)، تب Advanced را انتخاب نموده و تنظیمات لازم را همانند شکل زیر انجام دهید.
نکته ۲: در همین تب و همانطور که در شکل زیر وجود دارد، در قسمت Delivery گزینهای با نام Leave a copy... آمده است.
- اگر این گزبنه انتخاب نشده باشد بدین معناست که ایمیلها پس ار دریافت توسط Outlook از سرور حذف شوند. با این روش فضای بیشتری برای ایمیل شما در سرور باقی خواهد ماند.
- اگر این گزینه انتخاب شود، ایمیلها همچنان در سرور باقی خواهند ماند. حال اگر گزینه اول آن یعنی Remove from server after x days انتخاب شود باعث میشوید که ایمیلها تا مدت زمانی که شما انتخاب مینمایید (بر اساس روز) در سرور باقی مانده و بعد از آن حذف شوند. این کار باعث میشود تا مدتی ایمیلها از طریق پنل وب در دسترس باشند.
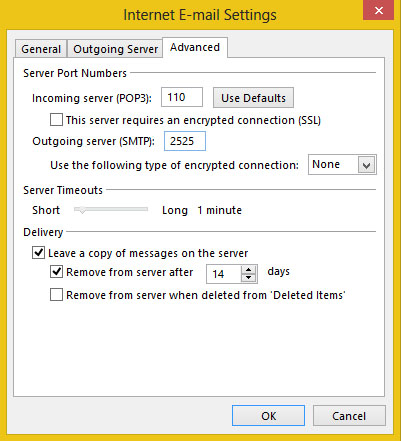
8- پس از کلیک کردن برروی OK دوباره به پنجره مرحلهی 6 (POP and IMAP Account) برمیگردید. در این بخش بروی Next کلیک نمایید.
9- بعد از کلیک کردن برروی Next، پنجرهی Test Account Setting برای شما باز میگردد، که Send و Receive ایمیل را تست مینماید. اگر هر دوی این گزینهها تیک خوردند، اکانت شما به درستی ایجاد شده است. در غیر این صورت تنظیمات را مجدداً بررسی نمایید و در صورت تداوم مشکل با شرکتی که ایمیل خود را از آن تهیه نمودهاید تماس بگیرید.
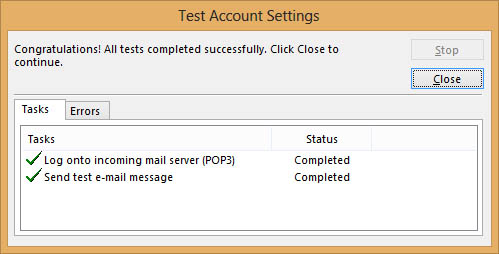
بعد از انجام این مراحل، اکانت شما ساخته شده است. میتوانید Outlook خود را باز نموده و به راحتی ایمیلهای خود را مدیریت نمایید.
انتشار مطالب فوق تنها با ذکر مرجع به همراه لینک وبسایت همورا مجاز میباشد.
لطفا به حقوق هم احترام بگذاریم.